
By: 陳 ポーハン
JALのホームページで、2都市以上を訪問する「周遊航空券」を予約する方法をご紹介します。
周遊航空券では「ストップオーバー」や「オープンジョー」といった制度を利用するので、一見すると難しそうな気がしますよね。
でも、JALのホームページでは図を見ながら自分の旅行に合うパターンを選ぶので、制度のことを考えることなく簡単にフライトの予約をすることができます。
JALのホームページでは、JAL便を利用する周遊航空券しか予約ができませんが、JALを利用したい人やJMB会員の方の場合には、最初に航空券の検索を行うwebサイトになると思います。
JALの「往復航空券」の予約方法と、周遊航空券購入時の「お客様情報」以降の入力方法に関しては、次の記事でご紹介していますので、合わせてご参照願います。
※この記事ではパソコン画面での操作方法をご紹介しています。
※掲載している画面はJMBへログインせずに操作をする場合の画面です。
※JMBへログインして操作すると画面が異なる場合がありますが、その場合には実際の画面の指示に従い操作をして頂きますようお願いいたします。
⇩JAL国際線の空席照会・予約はこちら⇩
JALのホームページで周遊航空券を予約する方法
今回の海外航空券予約の事例について
今回は次の内容で予約する方法についてご紹介しています。
【旅行スケジュール】
2016年10月15日に成田空港を出発してハワイ島のコナ国際空港に到着(ホノルル国際空港を経由、エコノミークラスを利用)
2016年10月17日にハワイ島(コナ国際空港)からオアフ島(ホノルル国際空港)に移動
2016年10月19日にオアフ島のホノルル国際空港を出発して成田空港に到着
旅行者:男性1名、女性1名
JALのホームページを開き「国際線」をクリック
JALのホームページを開いたら、メニューバーの「国際線」をクリックします。
次に「国際線航空券予約」のボックスの中にある「2都市以上滞在」にチェックを入れます。
その下の「旅行開始日」に「10月15日」と入力して、「方面」に「ハワイ」を選択します。
最後に「国際線航空券予約」のボックスの右下にある「+開く」をクリックして、入力できる項目を全て表示させます。
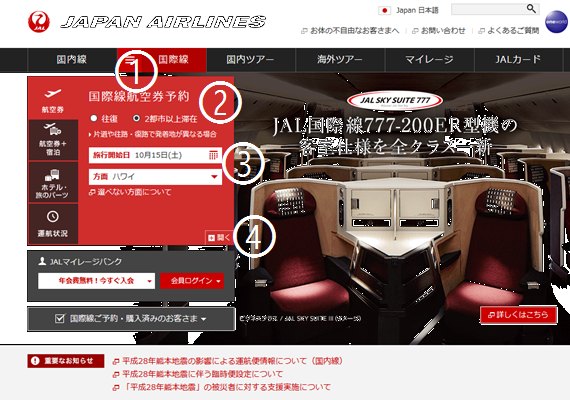
①JALホームページメニューの「国際線」をクリックする
②「2都市以上滞在」にチェックを入れる
③「旅行開始日」「方面」を入力する
④「国際線航空券予約」のボックスの右下にある「+開く」をクリックする
クラスを選択して次へをクリックする
前の画面で「+開く」をクリックすると、利用するクラスと運賃を選ぶことができます。
ここでは「エコノミークラス」の他にも「プレミアムエコノミークラス」「ビジネスクラス」「ファーストクラス」を選ぶことができます。
今回は「もっとも安い運賃(エコノミー)」を選択します。
選択したら「次へ(旅程パターン選択)」をクリックします。
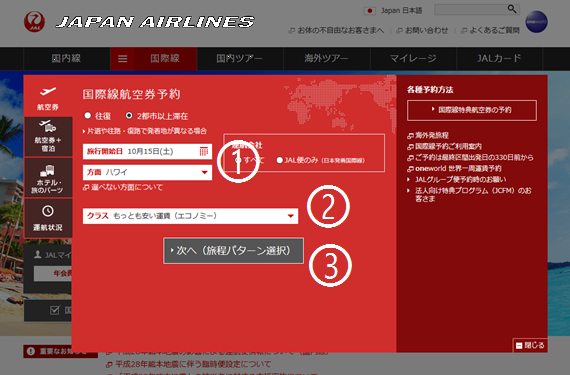
①「旅行開始日」と「方面」を確認
②利用する「クラス」と運賃を選択
③「次へ(旅程パターン選択)」をクリック
自分が利用するフライトのパターンを選択する
表示された旅行パターンの中から、自分の旅行スケジュールに該当するパターンを選択します。
今回の事例は「2都市滞在(地上移動なし)」に該当するので、このパターンの「選択」をクリックします。
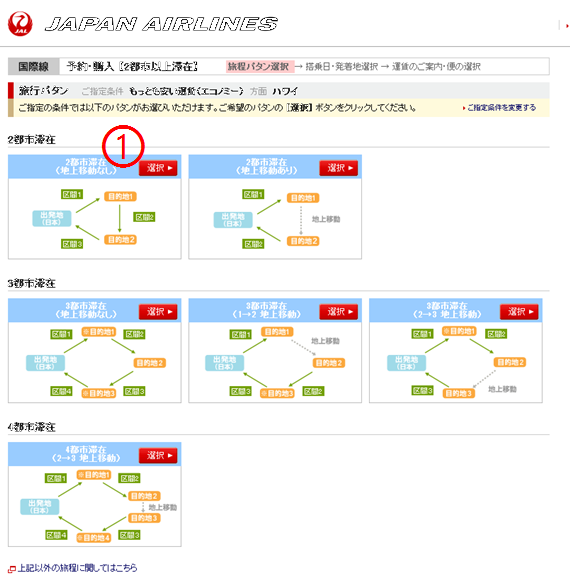
①「2都市滞在(地上移動なし)」の「選択」をクリック
利用するフライトの搭乗日と利用区間を入力する
搭乗するフライトの入力画面が表示されるので、自分のスケジュールに合わせてそれぞれの区間の「搭乗日」「出発地」「到着地」を入力します。
今回の場合には「区間1」で東京を出発してホノルル経由でコナまで行きますが、入力するのは最初の出発地の「東京」と最終的な到着地「コナ」だけになります。
この2つを入力するだけで「東京」から「コナ」までの乗継便が検索されます。
24時間以上滞在しない場合には「経由地」は入力しないので注意が必要です。
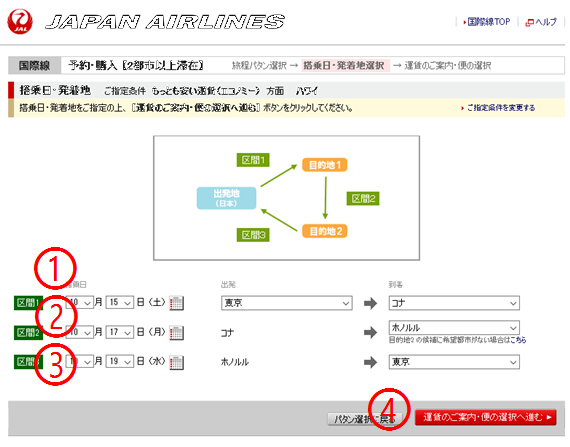
①区間1の搭乗日に「10月15日」出発地に「東京」到着地に「コナ」と入力
②区間2の搭乗日に「10月17日」出発地に「コナ」到着地に「ホノルル」と入力
③区間3の搭乗日に「10月19日」出発地に「ホノルル」到着地に「東京」と入力
④「運賃のご案内・便の選択に進む」をクリック
利用するフライトを選択する
前画面で入力した区間に関して、利用できるフライトと空席状況が表示されるので、自分のスケジュールに合わせて利用するフライトを選択します。
出発地が「東京」の場合には、成田発着便と羽田発着便の両方が表示されるので注意が必要です。
今回の事例の場合には、成田発着便を選択します。
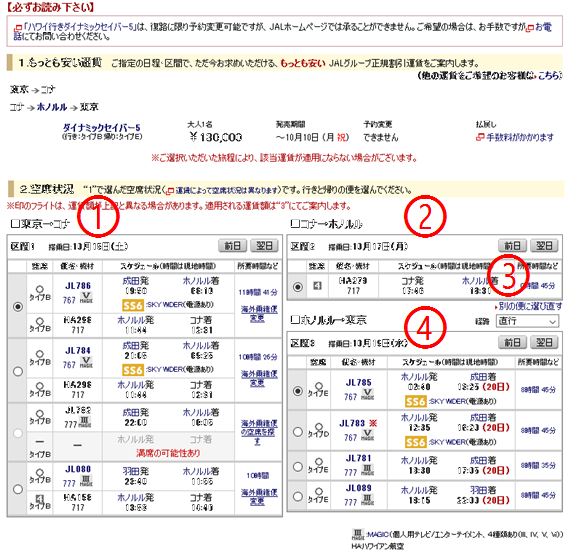
10月15日のホノルル・コナ間のフライトと10月17日のコナ・ホノルル間のフライトは、「海外乗継便変更」または「別の便を選び直す」をクリックすると次のような画面が出力されて、選び直すこともできます。
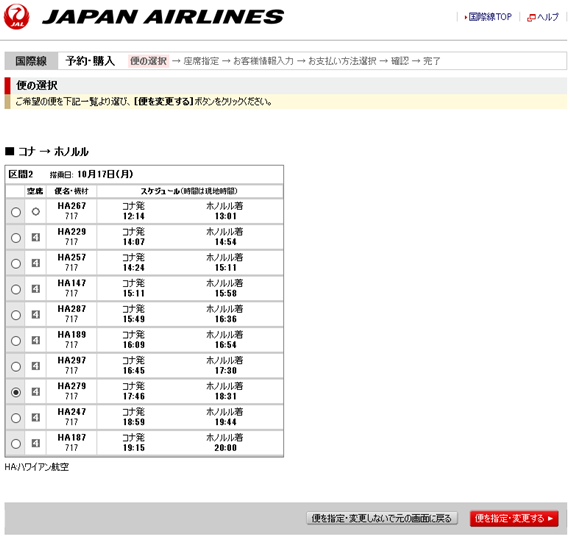
JAL便以外の海外乗継便に関しては、空席と表示されていても実際には満席で予約ができない場合があるようです。
その場合には、次の画面に移る前に「メッセージ」が表示されるので、再度選択をし直すことになります。
最後に人数を入力して、「次へ進む」をクリックします。
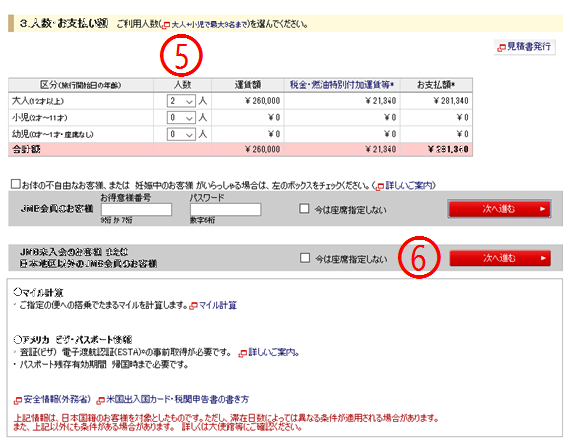
①「区間1」のフライトを選択する
②「区間2」のフライトを選択する
③「区間2」のフライトを選び直す場合には「別の便に選び直す」をクリックする
④「区間3」のフライトを選択する
⑤搭乗する人数を入力する
⑥「次へ進む」をクリックする
行きのフライトの座席を指定する
JALのホームページで海外航空券を予約する場合には、予約時にJAL便の座席を指定することができます。
まず最初に、行きのフライトの座席を指定します。
予約可能な座席がシートマップ(座席表)上に青く表示されているので、カーソルをその上に移動させてクリックします。
すると座席の色が赤く変わり、その座席が選択されたことが確認できます。
今回の事例では「47A」と「47C」の座席を選択しました。
選択後に「次の便の座席指定に進む」をクリックします。

①希望する座席を選択して「次の便の座席指定に進む」をクリックする
帰りのフライトの座席を指定する
続いて、帰りのフライトの座席を指定します。
行きの場合と同様に希望する座席を選択したら「お客様情報の入力へ進む」をクリックします。

①希望する座席を選択して「お客様情報の入力に進む」をクリックする
航空券の購入手続きに進む
続いて航空券の購入手続きに移ります。
JMB会員としてログインしていない場合には、海外航空券の予約と同時に購入をする必要があるため、引き続き購入の手続きに入ります。
JMB会員としてログインしている場合でも、海外航空券の予約と同時に購入をすることができます。
購入の手続きは「お客様情報の入力」「クレジットカード情報の入力」「航空券の購入」「eチケットお客様控の送付」となります。
入力画面に関しては、次の記事でご紹介していますので、ぜひ合わせてご参照下さい。
まとめ
最後まで読んでいただきありがとうございます。
JALのホームページでは「ストップオーバー」や「オープンジョー」といった言葉を気にせずに、図を見ながら周遊航空券の検索を行うことができます。
JALを利用したい人やJMB会員の方の場合には、JALが利用できるかどうか確認するためにも、まずJALのホームページで周遊航空券の検索をするのがいいと思います。
自分のスケジュールに合うフライトや乗継便が見つからない場合には、JTBやエクスペディアのwebサイトで複数の航空会社のフライトを一括して検索してみるといいでしょう。
JTBもエクスペディアも、ネット予約の場合には発券手数料がかからないので、おすすめできる旅行会社です。
それぞれの旅行会社のホームページでの入力方法に関しては、次の記事でご紹介をしていますので合わせてご参照下さい。
この記事がみなさんのお役にたてばうれしいです。
⇩JAL国際線の空席照会・予約はこちら⇩
【おすすめの記事】

