
初めて個人旅行で海外に行く場合には、海外航空券をどこで予約すれば良いのか迷いますよね。
パソコンが普及する前には航空会社や旅行会社に電話をしたり出向いたりして予約をしたものですが、今ではインターネットで予約をするのが主流のようです。
今でもJALのコールセンターに電話をして予約はできるのですが、JALの場合には1件当たり5,400円の発券手数料がかかります。
JALのホームページで予約をした場合には、JALの発券手数料は無料です。
また、JTBなどの旅行会社のコールセンターや店舗で予約した場合にも、JTBの場合には1件当たり6,400円の発券手数料がかかります。
こちらも、JTBのホームページで予約する場合には発券手数料は無料です。
それでは、JALとJTBのどちらで予約をすれば良いのかというと、JALを利用すると決めている場合にはJALのホームページ、複数の航空会社の料金を比較しながら予約する場合にはJTBで予約をすれば良いと思います。
ただし、JALのホームページで購入する場合には「初めてなので入力方法が分からない」「本当に購入できるのか」と不安に思っている方もいるかもしれません。
そこで今回の記事では、JALのホームページで海外航空券を予約する方法をご紹介します。
※この記事ではパソコン画面での操作方法をご紹介しています。
※掲載している画面は2015年に実際に海外航空券を購入した時の画面です。
※掲載している画面が現在の画面と異なる場合には、実際の画面に指示に従い操作をして頂きますようお願いいたします。
⇩JAL国際線の空席照会・予約はこちら⇩
JALのホームページで海外航空券を予約する方法
今回の海外航空券予約の事例について
今回は次の内容で予約する方法をご紹介しています。
【旅行スケジュール】
2015年10月××日に羽田空港を出発して台湾の台北松山空港に到着
(JL097便エコノミークラスを利用)
台北に4日間滞在
2015年10月××日に台北松山空港を出発して羽田空港に到着
(JL098便エコノミークラスを利用)
旅行者:男性1名、女性1名
※ご紹介する画面はJMB(JALマイレージバンク)の会員としてログインした画面になります。(JMBに未加入でもJALホームページで海外航空券の予約は可能です)
JALのホームページを開き「国際線」をクリック
JALのホームページを開いたら、メニューバーの「国際線」をクリックします。
「国際線航空券予約」のボックスの右下にある「+開く」をクリックして、入力できる項目を全て表示させます。
「エコノミークラス」「プラミアムエコノミークラス」「ビジネスクラス」「ファーストクラス」といった搭乗クラスを選択するプルダウンは、この「+開く」をクリックしないと表示されないので注意が必要です。
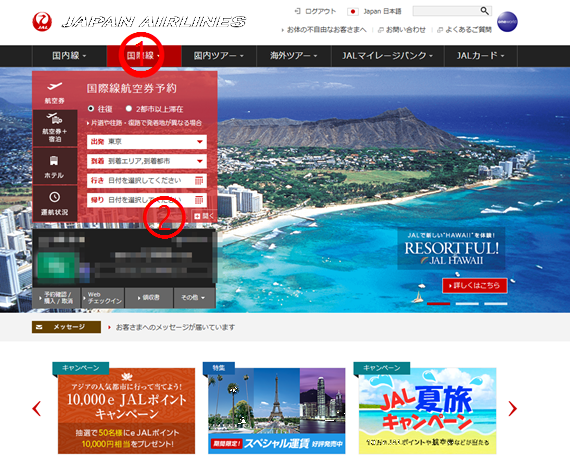
①JALホームページメニューの「国際線」をクリック
②「国際線航空券予約」のボックスの右下にある「+開く」をクリック
海外航空券予約に必要な情報を入力する
海外航空券予約に必要な情報を入力します。
今回は出発地は「東京」、到着地は「台北」を選択します。
日程は行きの「出発日」、帰りの「出発日」を入力します。
最後にクラスですが、今回は「最も安い運賃(エコノミー)」を選択します。
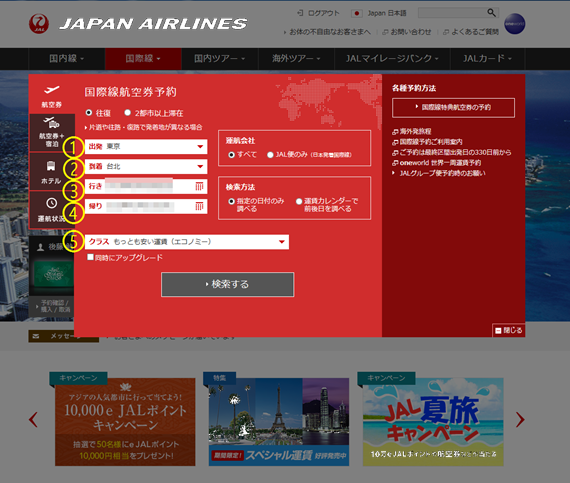
①「出発」で「東京」を選択する
②「到着」で「台北」を選択する
③行きの「出発日」を入力する
④帰りの「出発日」を入力する
⑤「クラス」で「最も安い運賃(エコノミー)」を選択する
希望するフライトを選択する
入力した情報にしたがい、該当するフライト・空席状況・概算料金が表示されます。
出発地に「東京」を選んでいるので、成田発着便と羽田発着便の両方が表示されています。
間違わないように「羽田発着便」を選択をします。
また、ここで表示されるフライトには他の航空会社との「共同運航便」や「コードシェア便」も表示されるので注意が必要です。
今回の事例では、チャイナエアラインのフライトにJALの便名が付いているフライトが2便あります。
フライトを選択して概算の料金を確認したら、JMB会員番号とパスワードを入力して「次に進む」をクリックします。
JMBに未加入の場合には、「JMB未入会のお客様 または日本地区以外のJMB会員のお客様」欄の「次に進む」をクリックします。
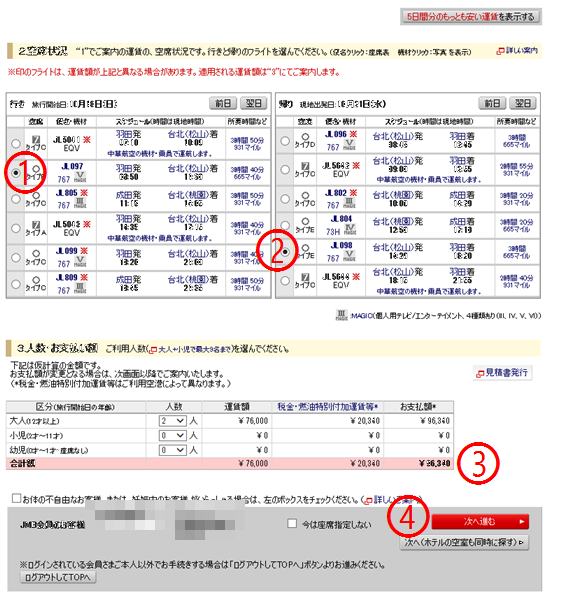
①行きのフライトを選択する
②帰りのフライトを選択する
③概算の料金を確認する
④JMB会員番号とパスワードを入力して「次に進む」をクリックする
正式な料金が表示されるので確認する
前のページで選択したフライトの正式な料金が表示されます。
金額を確認して「お支払額を了承する」をクリックします。
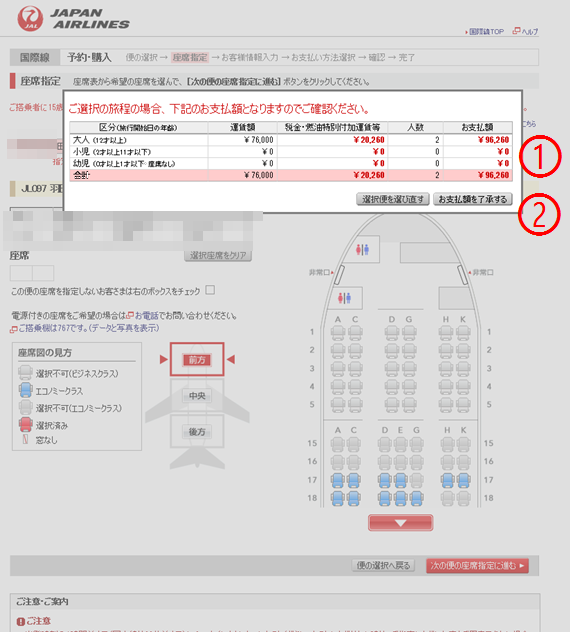
①正式なお支払額を確認する
②「お支払額を了承する」をクリックする
行きのフライトの座席を指定する
JALのホームページで海外航空券を予約する場合には、予約時に座席を指定することができます。
まず最初に、行きのフライトの座席を指定します。
予約可能な座席がシートマップ(座席表)上に青く表示されているので、カーソルをその上に移動させてクリックします。
すると座席の色が赤く変わり、その座席が選択されたことが確認できます。
今回の事例では「17A」と「17C」の座席を選択しました。
選択後に「次の便の座席指定に進む」をクリックします。

①希望する座席を選択して「次の便の座席指定に進む」をクリックする
帰りのフライトの座席を指定する
続いて、帰りのフライトの座席を指定します。
行きの場合と同様に希望する座席を選択したら「次へ(予約と同時に航空券を購入)」をクリックします。
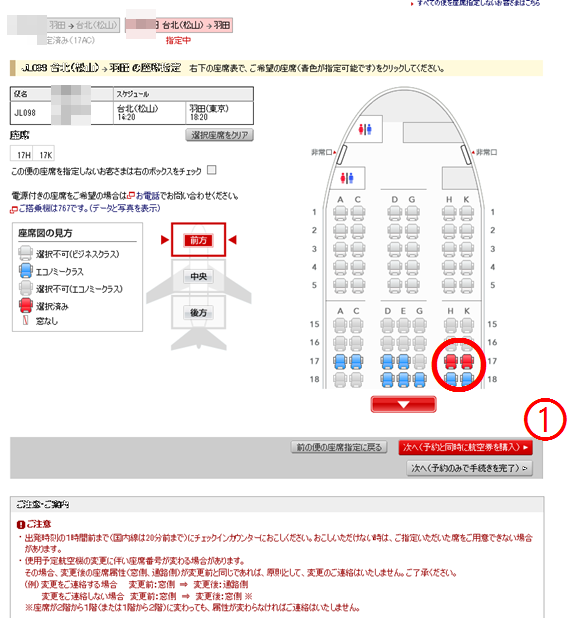
①希望する座席を選択して「次へ(予約と同時に航空券を購入)」をクリックする
お客様情報を入力する
続いてお客様情報を入力します。
ここで大切なのは、実際に搭乗する人のパスポート表記と同じローマ字氏名を入力するということです。
チェックインの時にパスポートの氏名と航空券の氏名が異なっていると、飛行機に搭乗できないので注意が必要です。
また、JALからのeチケットお客様控えの送付や出発前の連絡はメールで行われるので、確実に連絡内容を確認できるメールアドレスを登録します。(携帯電話用アドレスは不可)
入力が終わったら「次へ」をクリックします。
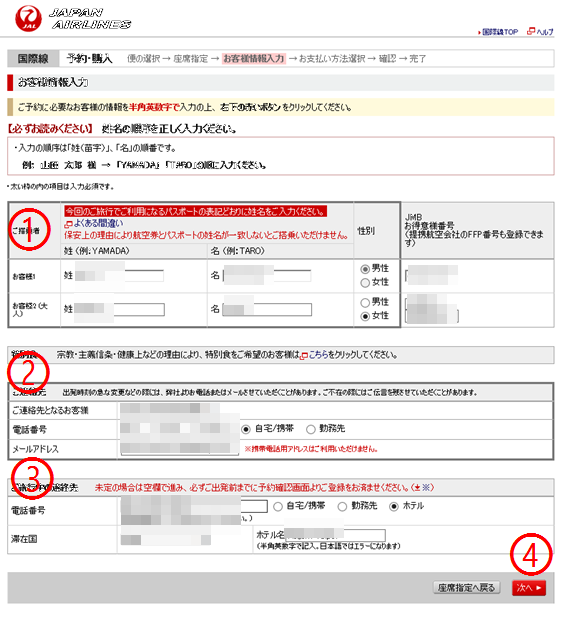
①搭乗者の氏名・性別・JMBお得意様番号を入力する
②連絡先の氏名・電話番号・メールアドレスを入力する
③旅行中の電話番号・滞在国・ホテル名を入力する
④入力後に「次へ」をクリックする
搭乗者のローマ字氏名を再度確認する
搭乗者のローマ字氏名を再確認する画面が表示されるので、確認後に「OK」をクリックします。
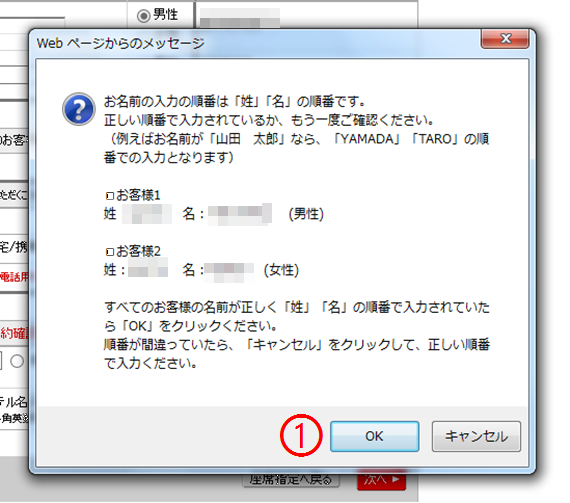
①搭乗者のローマ字氏名を再確認後に「OK」をクリック
クレジットカード情報を入力する
航空券購入に使用するクレジットカードの情報を入力します。
入力後に「確認へ進む」をクリックします。
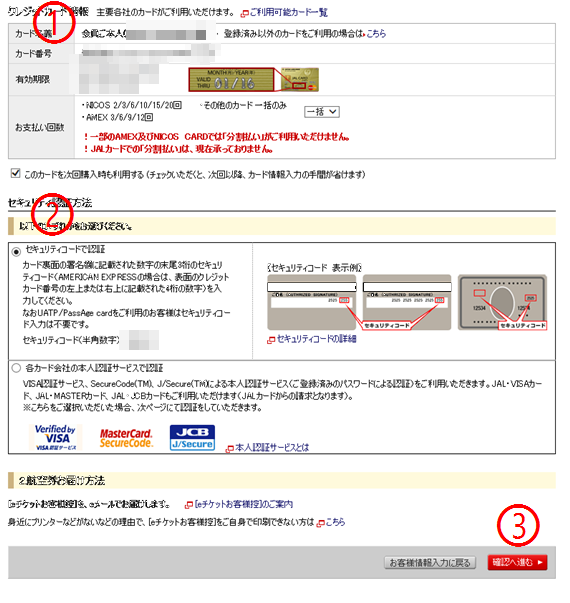
①クレジットカードの「カード名義」「カード番号」「有効期限」「お支払い回数」を入力する
②クレジットカードのセキュリティ認証を入力する
③「確認へ進む」をクリックする
入力した内容を再確認して航空券を購入する
これまでに入力した内容が表示されるので、内容を再確認して「航空券の購入を申し込む」をクリックします。
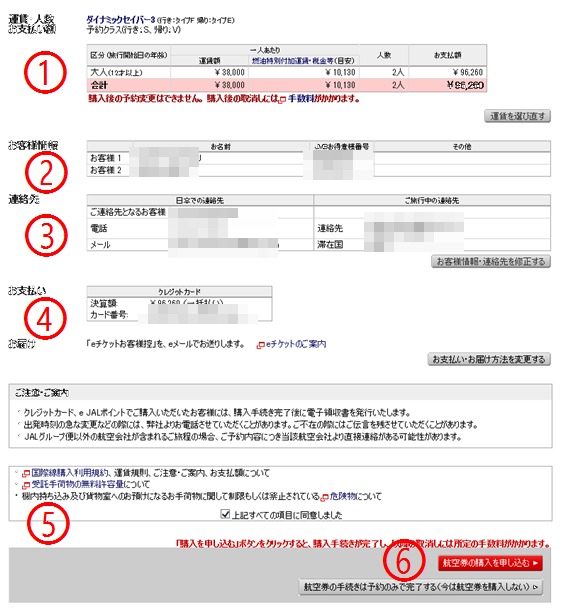
①航空券の料金と人数を確認する
②お客様情報を確認する
③連絡先を確認する
④お支払いを確認する
⑤上記全ての項目に同意しましたにチェックを入れる
⑥「航空券の購入を申し込む」をクリックする
航空券購入完了の画面が出力される
航空券の購入が完了して、航空券購入完了の画面が出力されます。
eチケットお客様控に関しては、登録したメールアドレス宛に送付されます。
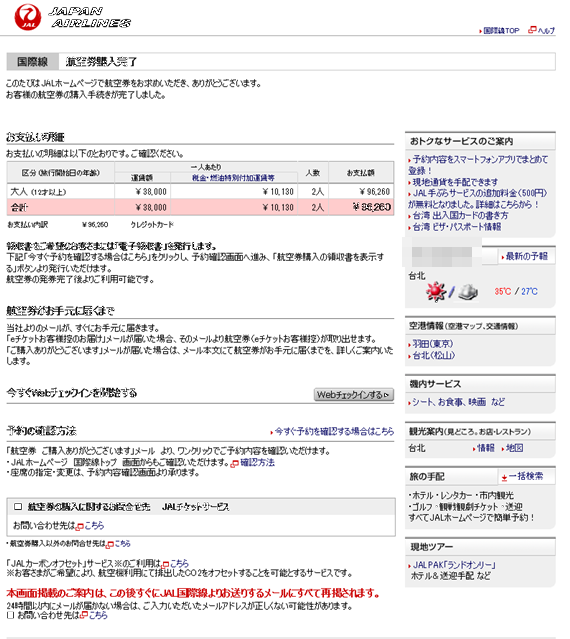
メールでeチケットお客様控が送付される
JALの海外航空券購入時に登録したメールアドレス宛に「eチケットお客様控え」が送付されます。
下の画面が実際に送付されてきたメール文面の一部です。
この文面の「eチケットお客様控を表示・印刷する」をクリックします。(下の画面の①)
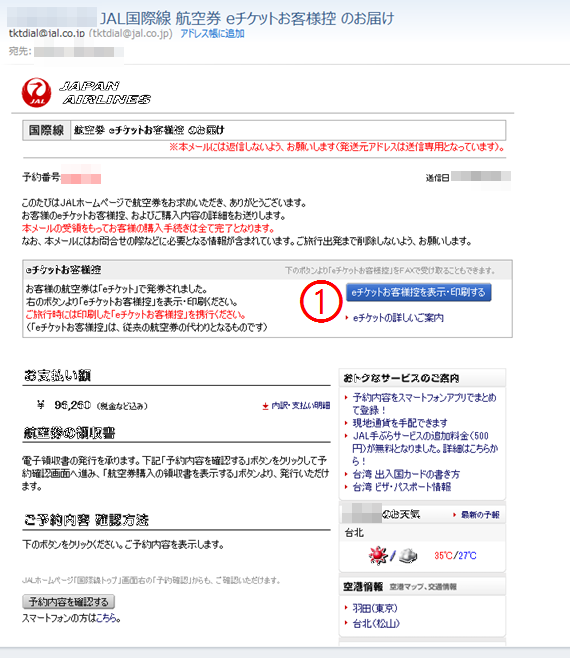
すると、JALのホームページのJMB会員ログイン画面が開くので、JMBお得意様番号とパスワードを入力します。(下の画面の①と②)
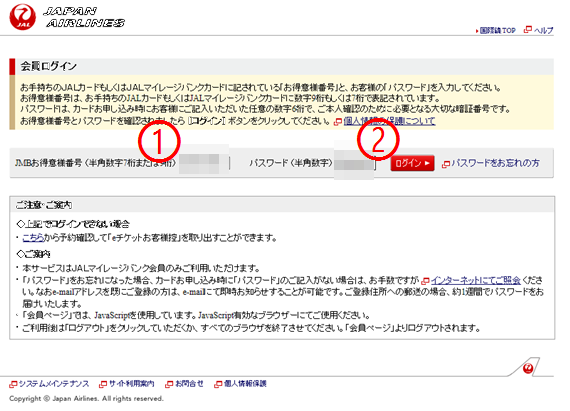
ログインすると、JALホームページの「国際線予約サービス・eチケットお客様控」の画面が開きます。
この画面の「eチケットお客様控の表示・印刷」をクリックすると、eチケットが表示されて印刷を行うことができます。(下の画面①)
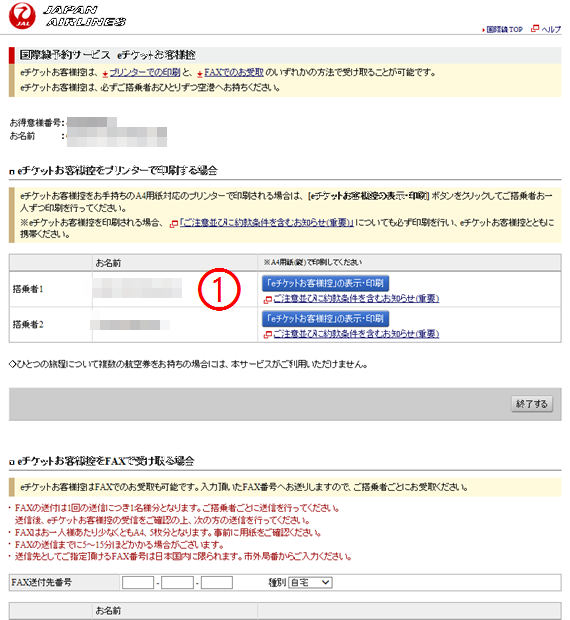
旅行当日にはこのeチケットお客様控えをチェックインカウンターに持参します。
まとめ
最後まで読んでいただきありがとうございます。
海外航空券をインターネットで購入するのは最初は誰でも不安なものですが、何度も入力内容を再確認すする場面があるので、慎重に入力すれば大丈夫です。
慣れてしまうと365日24時間いつでも予約ができるのでとても便利ですよね。
しかし、慣れたからといって入力ミスは禁物。
氏名を間違えると搭乗できませんし、日程を間違えると航空券のキャンセル費用がかかってしまします。
また、航空券を予約すると安心してしまいますが、パスポートの残余日数の確認や、訪問国への入国申請(米国のESTAなど)も忘れないようにしましょう。
この記事がみなさんのお役にたてばうれしいです。
⇩JAL国際線の空席照会・予約はこちら⇩
【おすすめの記事】

