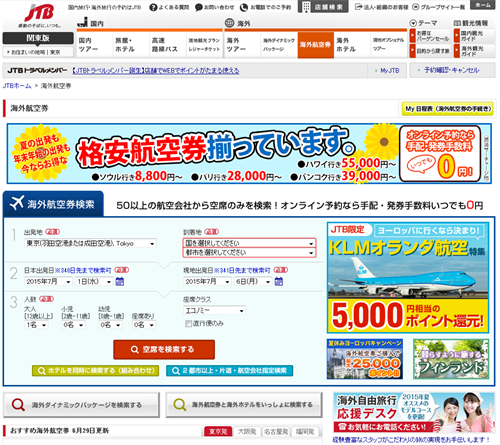
ビジネスクラスの海外航空券はJTBで予約したい!と思っている人は多いと思います。
でも、全国にあるJTBの店舗や電話で海外航空券を予約すると、1名1件に付き6,480円の手配・発券手数料がかかってしまいます。
ところが、この手配・発券手数料を無料で、ビジネスクラスの海外航空券を手に入れる方法があるのをご存知でしょうか?
それはネット予約。JTBのWEBサイトでビジネスクラスの海外航空券を予約する場合には、手配・発券手数料が無料になるのです。
実は海外航空券をネット予約した場合でも、手配・発券手数料が無料になるのはJTBとエクスペディアだけです。他の旅行会社の場合には手数料がかかります。
JTBのWEBサイトならば、自宅で複数のエアラインを比較しながら24時間いつでも予約ができるので、慣れてしまうとこんなに便利なものはありません。
支払いもクレジットカードで行えるので簡単です。
そこで、今回はJTBのWEBサイトでビジネスクラスの海外格安航空券を予約する方法をご紹介します。
※PC用画面での操作方法になります。
JTBのWEBサイトでビジネスクラスの航空券を予約する方法
まず海外航空券のページでビジネスクラスの航空券を検索する
JTBのホームページを開いたら、まずメニューの「海外航空券」をクリックして「海外航空券検索」の画面を呼び出します。
今回は次のようなビジネスクラスの航空券の検索・予約・購入を行うことにします。
・搭乗区間:成田空港ーロサンゼルス国際空港の往復
・搭乗クラス:ビジネスクラス
・予約するフライト:直行便で最も安いフライト
・成田空港出発日:2016年3月〇日
・現地出発日:2016年3月〇日
・人数:大人1名
必要な項目の入力を行ったら「空席を検索する」をクリックします。
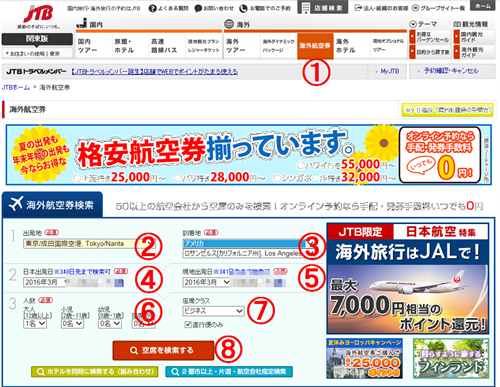
①JTBのホームページで「海外航空券」を選択する。
②出発地に「東京成田国際空港」を選択しする。
③到着地の国で「アメリカ」、都市で「ロサンゼルス」を選択する。
④日本の出発日を選択する。
⑤現地の出発日を選択する。
⑥搭乗する人数を選択する。
⑦座席クラスは「ビジネス」を選択して「直行便」にチェックを入れる。
⑧「空席を検索する」をクリックする。
搭乗するフライトを選択する
検索結果が出力されるので、その中で搭乗するフライトを決定します。
JTBの検索結果画面では料金が安い順番にフライトが表示されます。
同じ航空会社で1日に複数のフライトがある場合には、全てのフライトの組み合わせが表示されるので、行きと帰りのフライトを間違えないように良く確認します。
利用するフライトが決まったら、右上にある「選択する」をクリックします。
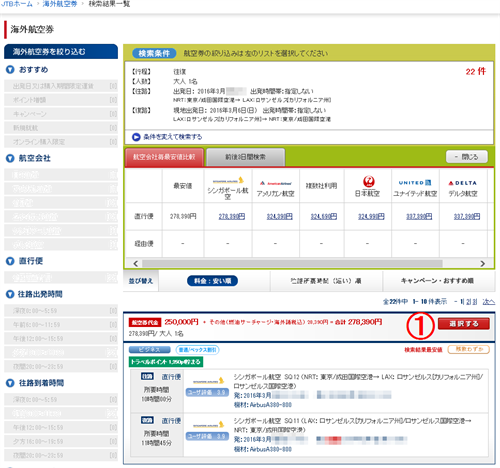
①利用するフライトの右上にある「選択する」をクリックする。
利用するフライトの詳細と料金明細を確認する
検索結果で選択したフライトの詳細と料金明細が表示されるので、内容を確認します。
内容を確認したら「ネットで予約・クレジットでお支払いに進む」をクリックします。
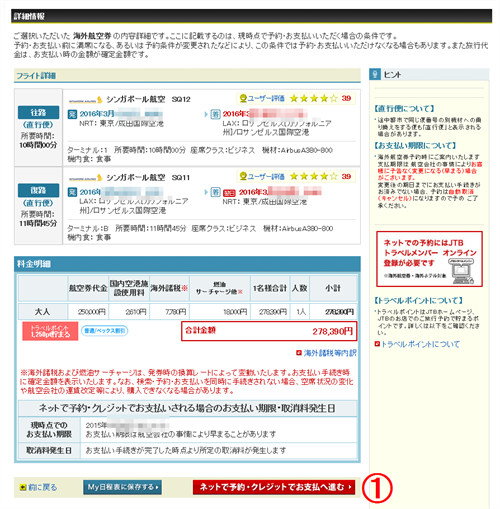
①フライトの詳細と料金明細を確認したら「ネットで予約・クレジットでお支払いに進む」をクリックする。
JTBトラベルメンバーのID・パスワードでログインする
JTBのWEBサイトで海外航空券などの予約・購入する場合には「JTBトラベルメンバー」のID・パスワードでログインしなければなりません。
「JTBトラベルメンバー」の登録が済んでいる方はIDとパスワードを入力してログインします。
「JTBトラベルメンバー」の登録をしていない場合には「会員登録(無料)する」をクリックして必要項目を入力して「JTBトラベルメンバー」の登録をします。
「JTBトラベルメンバー」の登録後にログインします。
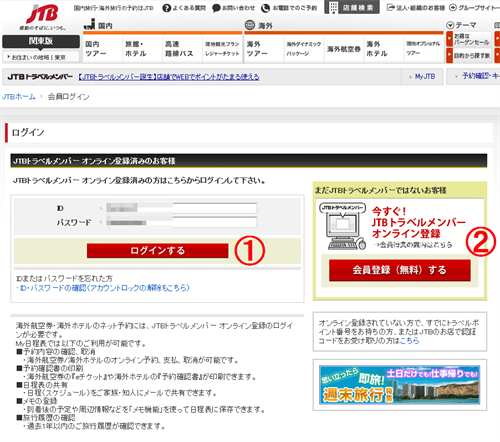
①「JTBトラベルメンバー」のID・パスワードでログインする。
②「JTBトラベルメンバー」の登録をしていない場合には、登録後にログインする。
氏名・パスポート情報などを入力する
旅行者情報入力の画面に移動するので、氏名・パスポート番号等を入力します。
特に、「氏名(ローマ字)」はパスポート記載の「氏名」と同じかどうか十分に確認します。
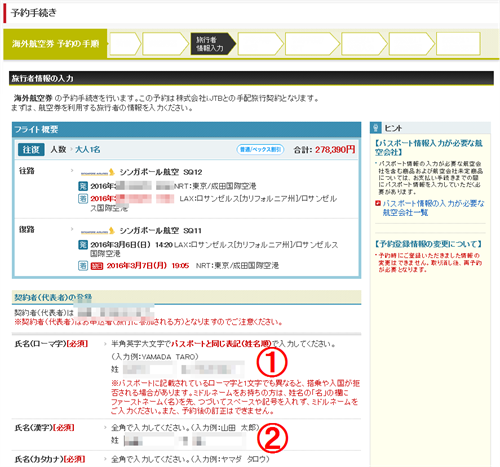
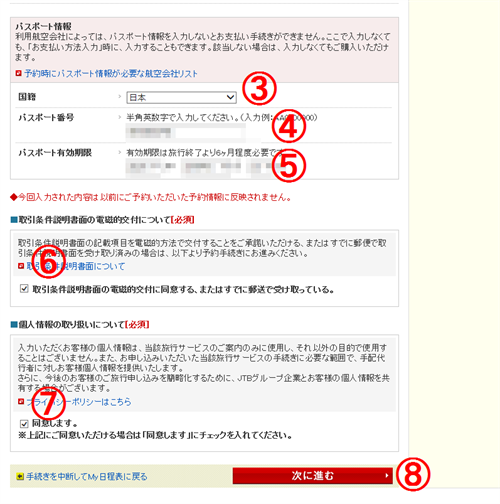
①パスポートと同じ「ローマ字の氏名」を入力する。
②漢字・カタカナの氏名を入力する。
③国籍を選択する。
④パスポート番号を入力する。
⑤パスポート有効期限を入力する。
⑥取引条件説明書面の電磁交付に同意する。
⑦個人情報の取扱いについて同意する。
⑧「次に進む」をクリックする。
パスポートローマ字表記の確認をする
パスポートローマ字表記の確認ウィンドウが表示されるので再度確認をします。
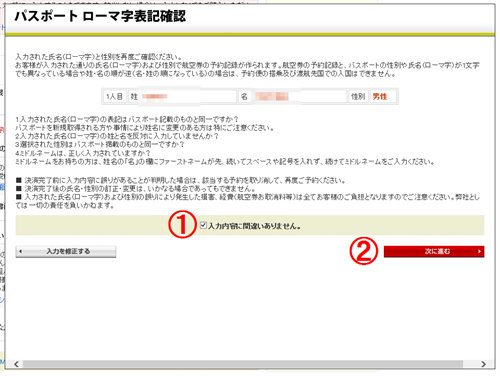
①確認後に「入力内容に間違いありません」にチェックを入れる。
②「次に進む」をクリックする。
往路の座席指定のリクエストを行う
シートマップが表示されるので、往路の座席指定リクエストを行います。
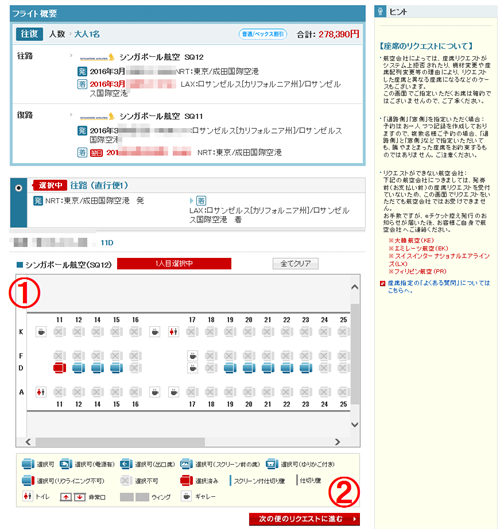
①シートマップの「選択可」の座席のうちで、希望する座席をクリックする。
②「次の便のリクエストに進む」をクリックする。
復路の座席指定のリクエストを行う
シートマップが表示されるので、復路の座席指定のリクエストを行います。
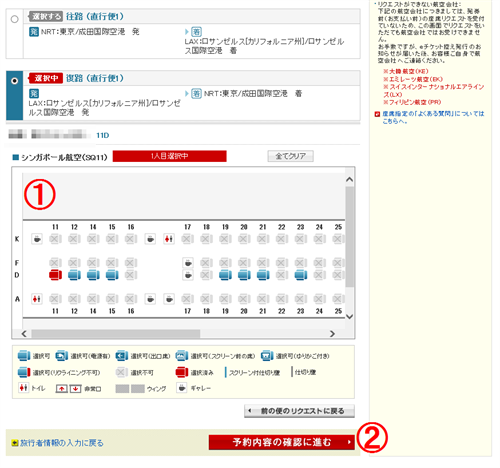
①シートマップの「選択可」の座席のうちで、希望する座席をクリックする。
②「予約内容の確認に進む」をクリックする。
予約内容の確認を行い予約を確定させる
予約内容確認の画面が表示されるので内容を確認して予約を確定させます。
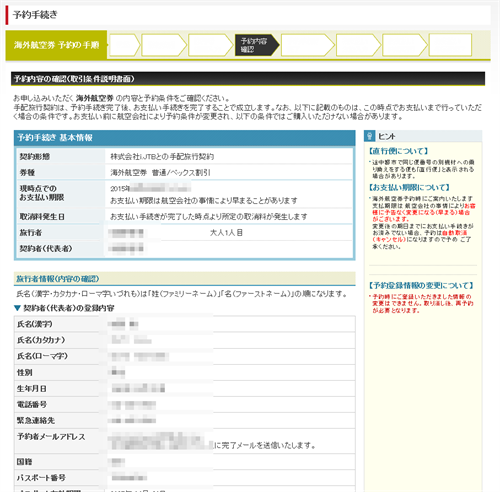
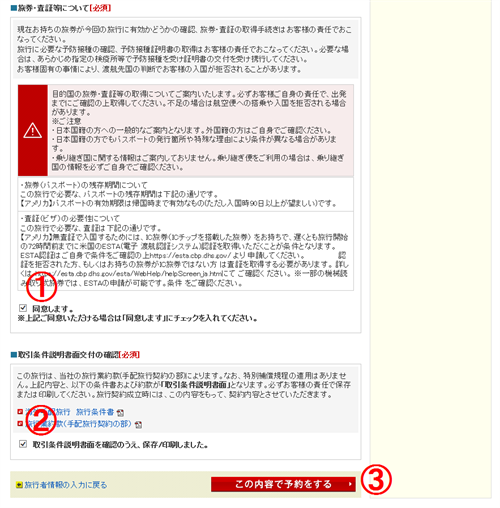
①旅券・ビザ等について同意するにチェックを入れる。
②「取引条件説明書面を確認のうえ保存/印刷しました」にチェックを入れる。
③「この内容で予約をする」をクリックする。
予約手続きの完了後にお支払いの手続きを行う
「予約手続きの完了」が表示されて、メールアドレスに予約完了をお知らせするメールが送信されます。
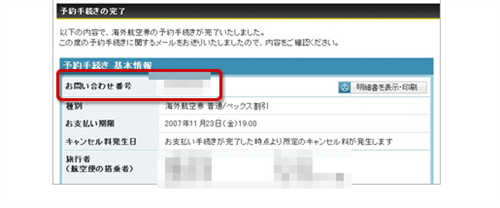
「お支払い手続きに進む」をクリックする。
予約条件の再確認を行う
「予約条件再確認」の画面が出力されるので、予約条件を再確認後にお支払い手続きに進みます。
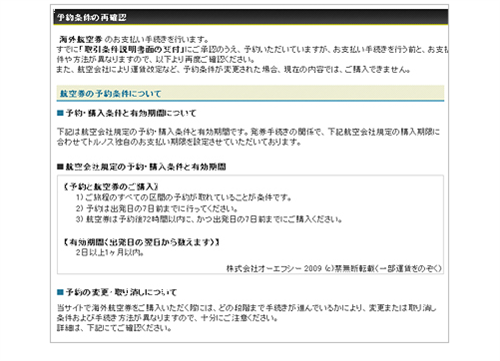
クレジットカードの選択と入力を行う
予約内容の確認を行い、代金の支払いを行います。
支払い方法はクレジットカードのみになります。
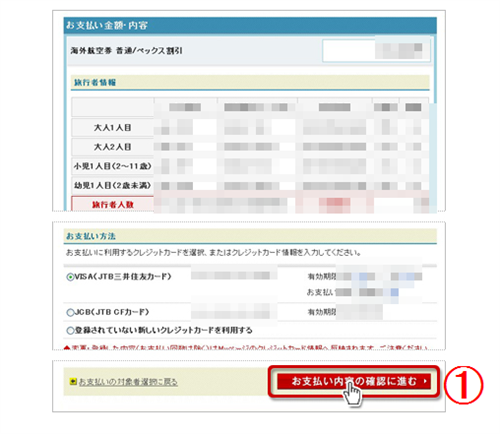
①「お支払いの内容の確認に進む」をクリックして、内容を確認後お支払いを確定させる。
お支払い手続き完了の画面が表示される
お支払い手続き完了の画面が出力されて、メールアドレスに「お支払い手続き完了のメール」が送信されます。
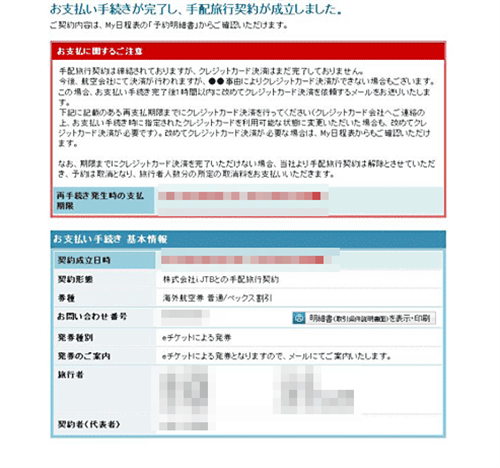
航空券の発行と旅行当日に持参する書類
購入した航空券は「eチケット」で発券される
JTBのwebサイトで予約・購入を行ったビジネスクラスの海外航空券は、eチケットで発券されます。
eチケットの発券処理が完了次第、JTBから登録メールアドレス宛にメールで連絡があります。
「eチケット控え」(航空券予約確認書)は発券処理完了のメール受信後であれば、いつでもJTBのwebサイトの「MyJTB」にある「My日程表」から印刷ができます。
旅行当日はパスポートとeチケット控えを持参する
旅行当日は、有効なパスポートと「My日程表」から印刷したeチケット控え(航空券予約確認書)を持参してチェックインの手続きを行います。
まとめ
最後まで読んでいただきありがとうございます。
旅行会社のwebサイトは海外格安航空券情報の宝庫です。
そこでいろいろな情報を比較しながら、予約・購入までできるのですからこんなに便利なものはありません。
ぜひ上手に活用をして、快適な空の旅を楽しんでください。
この記事が皆さんのお役にたてばうれしいです。
【おすすめの記事】
エクスペディアでビジネスクラスの航空券とホテルを一緒に予約する方法
<スポンサーリンク>
