
By: Don DeBold
私のパソコンは、HP製のWindows7デスクトップパソコン。
先日、突然に「ハードディスクの問題が検出されました」というメッセージが表示されました。
HPのサポートが終了していたので、自分でハードディスクドライブ(以下:HDD)の交換を行い、現在のところトラブルも無く使用できています。
費用も、HDDの購入費の5,700円だけで済みました。
ただし、今回の交換過程で、
- Service Pack 1よりも前のWindows7がプリ・インストールされたパソコンには、現在の主流である「AFT対応」のHDDドライブが装着できない
という問題が判明して、その結果
- 「非AFT」で容量が1GBのHDDが見つからずに500GBのHDDを装着
- 容量が異なるHDDに交換したのでシステムイメージからの復元が不可
という対応になりました。
Windows7が一般に公開されたのは2009年2月22日で、SP1が一般にリリースされのは2012年2月17日です。
この間の約3年間に購入したパソコンのHDDを交換する時には、同じような問題が発生する可能性があります。
この件に関しては、既にWeb上に多数の情報があるのですが、今回は自分の備忘録も兼ねて、HDDのAFT・非AFT問題とその対応策についてご紹介します。
私のHP製Windows7PCに起こったトラブル
私のHP製Windows7PCのスペック

私が現在使用しているPCは「HP Pavilion Desktop PC HPE-290jp/CT」という機種です。
2010年8月に購入したので、購入してから4年半ほどになります。
スペックは、
- OS:Windows 7 Home Premium 64 ビット
- CPU:Intel Core i7-930(2.80GHz)
- メモリ:9GB
- HDD:1TB
という構成で、写真の処理、動画の編集などでもストレスを感ることなく動いてくます。これまでトラブルは全くありませんでした。
少しだけカスタマイズを行い、購入金額は134,400円でした。
私のHP製Windows7PCに発生したトラブル
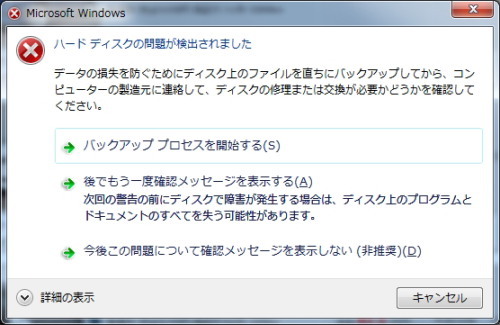
ある日突然、上の写真のとおり「ハードディスクの問題が検出されました」というメッセージが表示されました。
PCを再起動させてみると正常に立ち上がったのですが、しばらくすると再び「ハードディスクの問題が検出されました」というメッセージが。
HPのPCには「HP Support Assistant」というハードウェアの診断ソフトがインストールされているので、そこで「ハードドライブのテスト」を実施。診断の途中でもハードディスク異常発生のメッセージが出力されました。
まずはパソコンのデータを外付けHDDにバックアップ
私のパソコンは「リカバリディスク」が付属していないモデルなので、パソコンを購入してすぐに「リカバリディスク」を作成していました。
もしも「リカバリディスク」を作成していない場合には、システムを復元することができなくなるので、急いで「リカバリディスク」を作成しなければなりません。
その次にやるべき事は、パソコンのHDDにあるデータやフォルダのバックアップです。
Windows7のパソコンに外付けのHDDを接続している場合には、定期的に(週に1度)特定のファイル・フォルダのバックアップとシステムイメージの作成がされていると思います。
直近の定期的なバックアップ以降に作成したファイル・フォルダがある場合には、そのファイルやフォルダをバックアップする必要があります。
バックアップの種類や方法については、Microsoftサポートの初心者でもわかる! Windows 7 でバックアップ に書いてあるので、参考にして下さい。
私のPCは既にHPのサポート期間も有償修理期間も終了していた
パソコンに表示されたHDD異常のメッセージには「コンピューターの製造元に連絡して、ディスクの修理または交換が必要かどうか確認してください。」と記載されていました。
HDDの寿命なのか故障なのか判断できなかったので、とりあえずHPのサポートに聞いてみようと思い、HPのサポートについて確認。
調べてみたら、私のHP製デスクトップパソコンのメーカー保証期間は1年。HPのパソコンは、保証期間が終わると、修理だけでなく電話でのサポートも有償となり、1件2,000円かかることが判明。
さらに、各製品の製造終了日から3年間の修理部品の最低保持期間が終了すると、サポート対応は終了とのこと。
残念ながら、私のPCは「2013年12月末日」でサポートが終了していました。
サポートが終了していたので、有償での電話も修理依頼もできませんでした。
ちなみに、HPのwebサイトには、HDDの概算修理料金は45,360円、パーツ送付の場合でも39,420円と記載されており、もしも有償修理が可能であっても、この金額ではHPに修理を依頼することは無かったと思います。
HDDのAFT・非AFT問題にぶつかる

By: Pets Adviser
HDDのAFTと非AFTとは何か?
HPのサポートには確認できませんでしたが、パソコンを購入して4年を過ぎていたので、HDDの寿命だと判断。
ただし、今のところ他に問題は無いし、急な出費はつらい。
なので、今回は自分でHDDの交換を、引き続き使用することにしました。
WebサイトでWindows7パソコンのHDD交換について勉強を開始すると、Windows7がプリインストールされているパソコンのHDD交換の場合には、交換するHDDの仕様に注意しなければならないことがわかりました。
どういうことかというと、まずHDDには「AFT」のHDDと「非AFT」のHDDの2種類のHDDがあるとのこと。
そして、Service Pack 1よりも前のバージョンのWindows7がプリ・インストールされているパソコンのHDDは「非AFT」のHDDなので、これを「AFT」のHDDに交換してしまうと、リカバリの途中で「Windowsが構成できません」というメッセージが出て中断したり、Windows Updateが実行できないなどの問題が起きるというのです。
「AFT」とは(アドバンスド・フォーマット・テクノロジー)の略で、「AFT」のHDDとは、物理セクタを大きくしたHDDの事です。
従来のHDDではこの物理セクタサイズが512バイト(非AFT)でしたが、2011年以降に製造が始まったHDDでは、4096バイト(AFT)の物理セクタが採用されています。
どうやら、2012年2月リリースのWindows7のService Pack 1がプリ・インストールされたPCからは「AFT」のHDDに対応しているのですが、それ以前に発売されたPCでは「インテル ストレージ コント ローラー ドライバー」のバージョンが古いので、「AFT」のHDDに交換すると不具合が発生するようです。
私のパソコンを購入したのは2010年8月で、OSはWindows 7 Home Premium 64 ビット。
Windows7 Service Pack 1は、パソコン購入後のWindows Updateでインストールされていて、HDDは「非AFT」です。
このHDDの「AFT」「非AFT」問題は、Microsoftのコミュニティでもいろいろと議論されているようです。
またMicrosoftのサポートにこの問題の解決策が掲載されています。
ただしこちらのMicrosoftのコミュニティに「プリインストール版 Windows で元のハードディスクが AFT 非対応の場合は、AFT ディスクに交換しない方が無用のトラブルを招かないと思います。」との発言もあったので、私は素直に「非AFT」HDDに交換することにしました。
「非AFT」のHDDは品薄状態で500KBのHDDしか見つからずに終わる
私のパソコンのHDDは、容量が1TBです。
パソコンに採用されていたHDDは「Seagate Technology」製で品番が「ST31000528AS」という機種。
残念ながら、この時点ではこの機種はどのPCパーツ通販サイトでも見当たりませんでした。
次に、PCパーツの通販サイトで、「非AFT」で容量が1TBのHDDを探してみました。
すると、バルク品であれリテール品であれ、商品の説明や仕様に「AFT」「非AFT」などは記載されていないことが分かりました。
デスクトップPCで使用するHDDは「Western Digital」「Seagate Technology」「HGST」「TOSHIBA」製がほとんどなのですが、これらのHDDメーカーのWebサイトにも「AFT」の文字はありません。
その後、商品の「セクタサイズ」の項目を見つけて、セクタサイズが「512」と記載されていれば非AFT、セクタサイズが「512e」「4K」「4096」などと記載されていればAFTだということがわかったので、それを頼りに探しました。
しかし、1TBの「非AFT」のHDDは見つかりません。
仕方がなく、1TBがなければ500GBでもということで探したところ、なんとかWestern Digita製lの「WD5000AAKX」という「非AFT」で500GBのHDDを見つけて購入しました。
私が購入したHDDは、今のところAmazon、楽天市場、Yahooショッピングでも取り扱っています。コメントに「非AFT」との記載がいくつかあります。私のPCでも動いているので「非AFT」です。価格も手ごろだと思います。
それから、私のPCに付いていたHDDも、現時点ではAmazon、楽天市場、Yahooショッピングに在庫があります。ショック!
容量が異なるHDDに交換したのでシステムイメージからの復元ができなかった
HP製Windows7PCのHDDの交換を行う

購入してすぐに商品が届きました。
バルク品とのことでしたが、「WD Blue」の箱に入れてあり、しっかり包装もされていました。
HDDの交換方法は、「HP Support Assistant」の「ユーザーガイド」→「アップグレードガイド」の18ページ以降に写真入で詳しく説明されている「HDDの増設方法」が参考になります。
素人の私でも、その方法を参考にしたところHDD交換を問題なく行えました。
HDD交換の手順は次のとおりです。
①電源用のコンセントを外す
②ドライバーでパソコンの後部にあるサイドカバーのねじを外す
③サイドカバーを外す
④フロントカバーを外す
下の写真はPCのサイドカバーとフロントカバーをはずした状態です。

下の写真は、真横から見た状態です。左下の部分にに白く見えるのがHDDです。

下の写真は、その部分を拡大したものです。

⑤ドライバーでHDDケースのねじ外してHDDケースを取り出す
⑥ドライバーでHDDを固定しているねじを外してHDDを取り出す
⑦HDDのケーブルを外す
下の写真の左側が新しいHDD、右側が取り外したHDDです。

後は、外した方法を逆に行ってHDDを取り付けます。
新しいHDDにケーブルを付けて、HDDケースに取り付け、HDDケースを本体にセット。
パソコンのフロントカバーとサイドカバーを取り付ければ、HDDの交換は終了です。
パソコンのリカバリを行う

By: Martin Talbot
リカバリディスクを使って工場出荷時の状態に戻す
Windows7には「システムイメージからの復元」という機能があります。
システムイメージとは、ある時点でのWindowsの状態(設定も含む)を丸ごとデータ化したファイルです。
HDD交換後に、このシステムイメージを新しいHDDにコピーできれば、その後のWindows Updateやソフト・ハード両面の様々な設定を行う必要がありません。
ただし、システムイメージをコピーする場合には、新しいHDDの容量が交換する前と同じか大きくないとダメなようです。
Microsoftのコミュニティにそのような情報があります。
今回は、1TBのHDDを500GBのHDDに交換したので、システムイメージからの復元はできませんでした。
そのため、リカバリディスクを使って、工場出荷時の状態に復元しました。
リカバリディスクを使って復元する方法は、PC購入時に添付されているマニュアル「コンピューターの準備」に記載されています。
手順としては
①パソコンの電源を入れる
②リカバリディスクをDVDドライブのトレイに入れてトレイを閉じる
③一度パソコンの電源を落とす
④パソコンの電源を入れる
⑤「ディスクからリカバリを行う」オプションを選択して「次へ」をクリック
⑥「早急に手助けが必要」で「購入時の状態にコンピュータを復元」を選択
⑦「ファイルをバックアップせずに復元」を選択して「次へ」をクリック
⑧ 次のリカバリディスクの挿入を求められたらディスクを挿入
⑨「リカバリマネージャ」の処理が終了したらリカバリディスクを取り出す
⑩「完了」をクリックしてパソコンを再起動する
以上で、パソコンは工場出荷時の状態に復元されます。
パソコンの復元が終了したらまずWindows Updateを行う
パソコンが工場出荷時の状態に戻ったら、まずはネットワークに接続して「Windows Update」を行い、Windowsを最新の状態にします。
Windows以外のソフトウェアもどんどんインストールしたいところですが、他のソフトをインストールするとWindows Updateの時間が余計にかかるようなので、Windows Updateを先に行うことをおすすめします。
Windows Updateが終了したら、他のソフトウェアをインストールしたり設定をしたりと、新しいパソコンを購入した時と同じ作業を行います。
まとめ
最後までお読みいただきありがとうございます。
パソコンのHDDの寿命は、使い方にもよるのですが、だいたい5年位ではないかと言われています。
HDDの寿命がきても、HDDを交換してパソコンを引き続き使用する人も多いでしょう。
ただし、私と同じようなケースの場合には、交換するHDD選びに頭を悩ませるかもしれません。
パソコンに詳しい方であれば、「AFT」HDDに交換してドライバの更新をすることも、特に問題とはならないのでしょう。
ただし私のような素人のジイさんの場合には、「非AFT」のHDDに交換するのがいちばん簡単だと思います。
皆様のPCライフのお役に立てれば嬉しいです。


